Knowing how to add panelists to a zoom webinar is an essential skill for anyone hosting interactive sessions. Whether you’re hosting a panel discussion or an expert Q&A, having the right panelists is key to a successful webinar. In this guide, we’ll walk you through everything—from setting up your zoom web portal to ensuring newly added panelists immediately get on board and engage with your audience. Grab your favorite beverage and let’s dive into the nuts and bolts of inviting and managing panelists for your zoom webinars.
Understanding the Role of Panelists
Panelists are not just participants; they are the heart and soul of your webinar. They provide insights, answer questions, and keep the conversation engaging. When you invite panelists, it’s important to think beyond just having voices on the call. Each webinar panelist plays a crucial role in elevating the session.
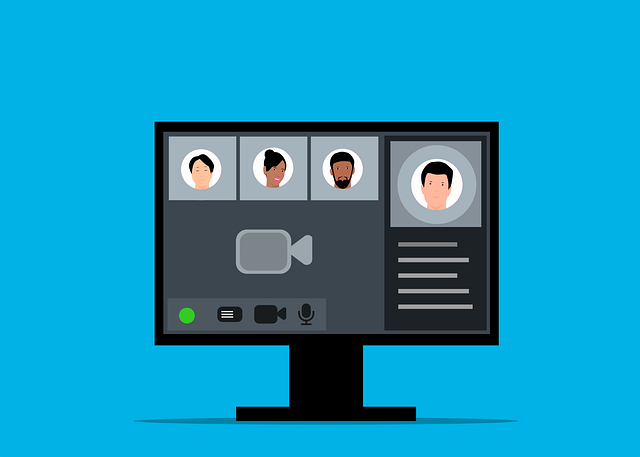
In many ways, panelists are like the directors of a film. They guide the discussion, share their expertise, and ensure that the audience remains captivated. This guide will help you understand the process to add panelists seamlessly, ensuring that newly added panelists have the tools they need to contribute effectively.
Preparing to Add Panelists
Before diving into the practical steps, it’s vital to understand the preparation needed. Here are some pre-webinar tasks you should complete:
- Review Meeting Capacity: Make sure that your account’s meeting capacity supports the number of panelists and attendees you plan to have.
- Compile a List of Panelists: Gather the names and email addresses of your panelists name. If you have many, consider using a csv file to organize the details.
- Plan Your Layout: Decide which panelists will speak first and what topics they will cover. This helps when you later click edit on the panelist settings for final adjustments.
- Technology Check: Ensure all your panelists are comfortable with zoom room functionalities and have access to any required software like microsoft excel if they need to manage data or presentations during the webinar.
Additionally, if you’re using a csv file sign method for mass invitation, ensure that you enter column titles correctly. Tools such as panelists open spreadsheet software can help you streamline this process.
Step-by-Step Guide to Add Panelists
Now, let’s get down to the actionable steps that will help you add panelists effectively to your webinar. Follow these detailed instructions to ensure a smooth process.
Logging into the Zoom Web Portal
- Access the Web Portal: Start by logging into your zoom web portal. This is where you manage all your webinar settings and configurations.
- Navigate to Webinars: Once logged in, click webinars from the main dashboard. This will display all your upcoming webinars.
- Select Your Webinar: Choose the webinar you want to manage from the list. This is where you will invite panelists.
Navigating to the Correct Section
After selecting your webinar, it’s time to access the area where you can invite panelists:
- Access the Invitations Tab: In the webinar settings, locate the invitations tab. This section is dedicated to managing who will participate.
- Find the Invite Panelists Section: Look for the invite panelists section where you can start the process of adding panelists.
- Click on Add Panelists: Here, you will have the option to add panelists manually or in bulk using a csv file. If you choose bulk upload, remember to enter column titles accurately to ensure all data fields are properly mapped.
Inviting Panelists
Now that you’re in the right area, follow these steps to successfully invite your panelists:
- Enter Panelist Details: Fill in the required fields with each panelists name and their corresponding email address. For larger groups, consider using a csv file to save time.
- Send Invitation Email: Once the details are filled, you can send invitation emails to your panelists. This invitation email will contain all the necessary instructions for joining the zoom webinars.
- Confirm the Invitation: After adding the panelists, send invites to ensure they receive the notification. You might also have an option to immediately send the invites to avoid any delays.
- Click Save: After confirming all details, click save to store the changes. This action will finalize your settings and update the list of new panelists.
Bulk Upload Option
If you have many panelists to add, the bulk upload option is highly efficient:
- Prepare Your CSV File: Open your spreadsheet software such as microsoft excel or any panelists open spreadsheet software. Create a csv file ensuring you enter column titles as required.
- Click Import: In the web portal, look for the option to click import. Upload your CSV file and review the imported data.
- Review and Adjust: If any entries are incorrect, you can click edit on the specific rows to correct the details.
- Click Cancel: If you decide not to proceed with the bulk upload, simply click cancel to abort the process.
Quick Tip for Immediate Engagement
To ensure that your newly added panelists immediately know what to expect, include a section in the invitation email that outlines the schedule, expectations, and any preparatory materials they need to review. This proactive step minimizes confusion and gets everyone on the same page before the webinar begins.
Advanced Tips and Tricks

To further optimize your webinar, consider these advanced tips that will help you manage panelists effectively and keep your session running smoothly.
Utilizing the Zoom Web Portal for Detailed Management
The zoom web portal is a powerful tool for organizing your webinar. Here are some functionalities you might find useful:
- Managing Panelists: Use the manage panelists feature to monitor the status of each participant. This includes checking if newly added panelists immediately appear on the list.
- Editing Panelist Details: If you need to adjust any information, simply click edit next to the panelists name. This allows you to update email addresses or roles without restarting the process.
- Disabling Talking: In situations where background noise is an issue, you can disable talking for certain panelists until it’s their turn to speak. This ensures a smooth, uninterrupted discussion.
Integrating External Tools for Efficiency
For hosts who frequently manage large webinars, integrating external tools can streamline the process:
- Using Microsoft Excel: When preparing your csv file, leverage microsoft excel to organize and sort data efficiently. This not only speeds up the process but also minimizes errors.
- Open Spreadsheet Software: Alternatively, if you prefer free tools, consider using any panelists open spreadsheet software available online. The key is to ensure that all required details are correctly formatted.
- Column Titles: Always ensure that you enter column titles in your CSV file correctly. This step is critical to ensure that the system recognizes the data fields accurately.
Checking the Room’s Location
Another critical aspect for How to Add Panelists to a Zoom Webinar is ensuring that the room’s location for the webinar is clearly defined. This is particularly important if your webinar is segmented into different sessions or if you plan to host breakout discussions. Clearly specifying the room’s location in the invitation email and on your registration page can help panelists navigate the zoom room with ease.
Managing Meeting Capacity and Additional Panelists
Sometimes you might need to add more panelists beyond your initial list:
- Review Meeting Capacity: Before adding more panelists, double-check your meeting capacity. This ensures that your account can handle additional participants without compromising performance.
- Invite Panelists Again: If necessary, you can always invite panelists later on, ensuring that new panelists are integrated seamlessly. This flexible approach is crucial for dynamic webinars where the speaker list might change last minute.
Troubleshooting Common Issues
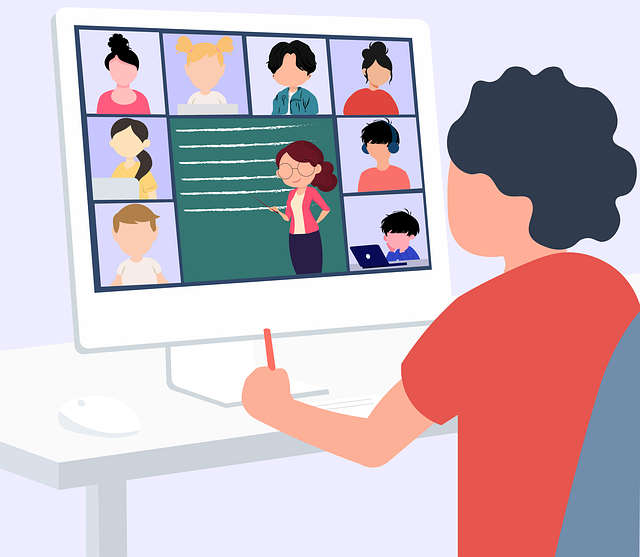
Even with careful planning, issues can arise. Here are some common problems and their solutions:
Issue 1: Panelist Details Not Saving
- Solution: Ensure you click save after entering all details. If you accidentally click cancel, your changes won’t be recorded.
- Tip: Double-check the csv file format if using bulk upload. Incorrect column titles or misaligned data can prevent the system from saving the information correctly.
Issue 2: Invitation Emails Not Sent
- Solution: Verify that you have the correct email addresses for all panelists name. If the invitation email isn’t received, try to send invitation again manually.
- Tip: Check your spam folder and ensure that your email system is not blocking the invitation email.
Issue 3: Delays in Newly Added Panelists Appearing
- Solution: Sometimes it might take a moment for newly added panelists immediately to reflect on the dashboard. Refresh the zoom web portal and check again.
- Tip: If delays persist, consider logging out and back in or contacting Zoom support for further assistance.
Issue 4: Bulk Upload Errors
- Solution: When using a csv file sign method, ensure that you enter column titles correctly. If errors occur, click import again after making necessary adjustments.
- Tip: Use a trusted spreadsheet tool like microsoft excel or another panelists open spreadsheet software to prepare your CSV file to reduce the likelihood of formatting errors.
Conclusion and Key Takeaways on How to Add Panelists to a Zoom Webinar
Understanding how to add panelists to a zoom webinar is essential for hosting a successful and engaging session. By following our comprehensive guide, you now have a clear roadmap to:
- Log into the zoom web portal and navigate to the webinar management section.
- Invite panelists using both manual entry and bulk upload options.
- Utilize tools such as microsoft excel and panelists open spreadsheet software to streamline data management.
- Ensure smooth communication by sending invitation email notifications and send invites promptly.
- Address and troubleshoot common issues by verifying details like meeting capacity and room’s location.
Remember, a successful webinar is not just about the content—it’s about how effectively you can manage panelists and create an environment where every webinar panelist can shine. By ensuring that you click save after each adjustment and double-checking all settings, you’ll avoid mishaps like accidentally click cancel when you mean to finalize changes.
For further reading and more detailed troubleshooting tips, check out the Zoom Support Center and explore our internal guide on Optimizing Webinar Engagement. Additionally, if you’re interested in learning advanced techniques, visit our post on Interactive Webinar Strategies.
Before wrapping up, here’s a quick checklist to ensure you have covered all bases:
- how to add panelists to a zoom webinar included in the introduction and SEO title.
- Ensure newly added panelists immediately reflect in your panel list.
- Use panelists open spreadsheet software to prepare your csv file.
- zoom webinars settings accessed via zoom web portal.
- Process to invite panelists, add panelists, and manage panelists covered.
- webinar panelist details are updated, and you know where to click edit or click cancel if needed.
- email invitation processes and options to send invitation or send invites are detailed.
- A clear guide on bulk upload using microsoft excel is provided.
- Special instructions for click webinars, click import, and click save have been highlighted.
- Emphasis on checking room’s location and ensuring meeting capacity is adequate.
By following this guide, you’re well-equipped to host your next webinar with confidence. Enjoy your session and watch as your expertly managed panelists transform your webinar into a dynamic and engaging event!



