In virtual meetings and online events, the phrase zoom webinar is my camera on encapsulates a common concern for many users: ensuring that their camera and video settings are working properly during a session.
Whether you’re joining a regular zoom meeting or hosting a webinar, a malfunctioning camera can disrupt your flow and hinder your ability to communicate effectively.
In this article, we’ll dive deep into how to check, adjust, and troubleshoot your video settings and audio settings to guarantee that your camera and video function as expected.
Understanding the Basics of Zoom Video and Audio

When you launch the zoom client on your computer, the first thing you want to ensure is that your camera and microphone are set up correctly.
In a zoom meeting, whether it’s a regular zoom meeting or a zoom webinar, the clarity of your video and audio determines how well you can engage with participants and attendees.
Video Settings and Audio Settings Overview
- Video Settings:
These include adjustments for brightness, contrast, and focus to ensure your webcam captures a clear image. The video settings also allow you to choose the correct device if you have multiple cameras available. - Audio Settings:
This area covers everything from the microphone input to the output speakers or headphones. Proper audio settings ensure you can speak and listen without feedback or lag.
Having a well-configured zoom webinar is essential for any host who wants to ensure that their camera and video are working properly throughout the session.
Let’s explore what might go wrong and how you can solve these issues.
Common Issues When Your Camera Isn’t Working
There are several reasons why your zoom webinar is my camera on experience might not be optimal.
Here are some frequent issues and their typical causes:
- Camera Not Detected:
Sometimes the zoom client might not recognize your webcam. This could be due to driver issues or conflicts with other applications. - Incorrect Device Selection:
In the zoom window, if the wrong device is selected under video settings, your camera icon may not activate correctly. - Permission Denied:
Your computer’s device settings or zoom support guidelines may block access to your camera if permission isn’t granted during login or at the default setup. - Lighting and Environmental Factors:
Poor light conditions can cause the video to appear grainy or dark, affecting the overall quality of the zoom webinar. - Software Glitches:
Issues with zoom itself, or outdated versions of the zoom client or app, may cause problems where the camera icon does not reflect the actual status of your webcam.
Understanding these common pitfalls is the first step in ensuring your zoom webinar is my camera on scenario doesn’t disrupt your session.
Step-by-Step Guide to Troubleshoot Your Camera
Now that we’ve outlined the potential issues, let’s walk through the practical steps to troubleshoot and optimize your video settings and audio settings.
Accessing the Zoom Web Portal and Zoom Client
- Login to Your Account:
Start by logging into your zoom web portal using your account credentials. This is crucial for accessing advanced features and customize your settings.- Tip: Make sure your zoom client is updated to the latest version for the best compatibility.
- Navigate to the Meeting Window:
Once logged in, find the meeting window where you can view and adjust your video and audio settings. If you’re hosting a zoom webinar, navigate to the specific session you’re about to join or host. - Preview Your Video:
Before the session begins, use the preview feature to ensure that your webcam is capturing your image as expected. This preview helps you confirm that your video icon is active and that your camera is working properly.
Adjusting Video Settings and Audio Settings
- Access Video Settings:
In the zoom client, click on the video settings tab. Here, you can adjust parameters like resolution, brightness, and frame rate.- Advanced Adjustment: Consider exploring the advance settings to customize the output further. If your video is not meeting your expectations, tweak these settings until you are satisfied.
- Check Audio Settings:
Switch over to the audio settings. Ensure that the correct microphone is selected, and test the input levels to verify that your voice is picked up clearly.- Note: Using zoom meeting and regular zoom meeting settings together may sometimes create conflicts; make sure the audio settings are configured specifically for your zoom webinar.
- Select the Correct Device:
In both video settings and audio settings, ensure that the right device (your camera or microphone) is selected. Often, zoom clients offer a dropdown menu where you can choose the correct device if multiple options are available.
Utilizing the Camera Icon and Video Icon
- Understanding Icon Indicators:
In the zoom window, the camera icon and video icon serve as your quick indicators for whether your camera is on or off.- Observation: If these icons aren’t showing up as expected, it might be a sign that your camera is not being detected by the zoom client.
- Toggle the Camera:
Simply click the camera icon to toggle your camera on and off during a zoom meeting or webinar.- Practical Tip: If you need to check screen sharing functionalities simultaneously, ensure that your camera remains active. Many zoom hosts prefer to run screen sharing while their camera is live to keep the session interactive.
- Control the Preview:
Use the preview option to check how you appear to participants. This ensures that your webcam settings are optimized, and your video output is working properly.
Advanced Tips to Enhance Your Zoom Webinar Experience
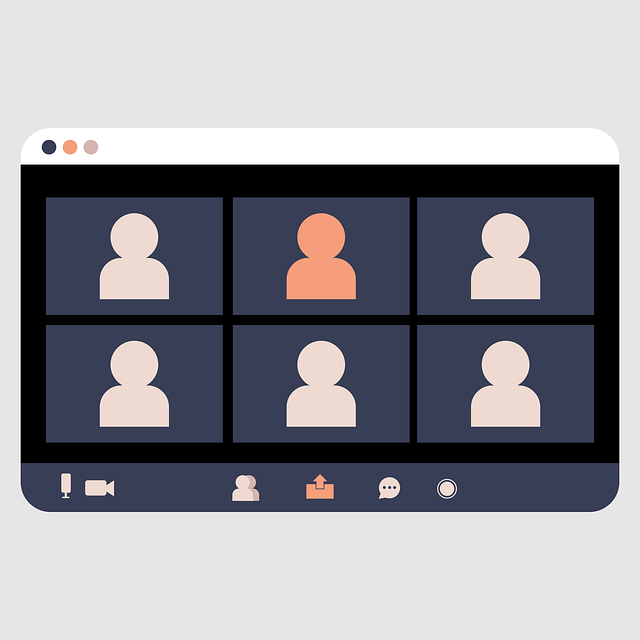
For those who need to take their virtual sessions to the next level, here are some advanced tips that can help you adjust your video settings, audio settings, and overall control during a zoom webinar.
Fine-Tuning Your Video and Audio
- Lighting Enhancements:
Good light is crucial. Ensure that your room is well-lit, and avoid sitting with bright windows behind you. This can help your video appear clearer and more professional. - Microphone Control:
Use a high-quality microphone and consider using a recording device if you plan to capture the session for later review. This ensures that your audio is crisp and speaking comes through without distortion. - Test Before the Session:
Always schedule a preview session or a join a test zoom meeting with a colleague to ensure that both your video and audio settings are dialed in. This proactive measure can help avoid last-minute issues.
Leveraging Additional Zoom Features
- Screen Sharing:
Screen sharing is a vital feature during a zoom webinar. It allows you to present documents, slides, or even your desktop seamlessly. Make sure your screen is prepared and that you’re familiar with the process to enable and control screen sharing without interruption. - Customizing the Interface:
The zoom client offers customization options that let you arrange your zoom window and meeting window to suit your workflow. This includes options to reposition the video icon and manage the participants list for easy access. - Adjusting Settings on the Fly:
During a live session, it’s possible to make advance adjustments to your video settings and audio settings. Don’t hesitate to use the built-in controls if you notice issues mid-session.
Managing Permissions and Access
- Granting Permission:
Make sure your computer and the zoom app have the necessary permission to access your camera and microphone. This is especially important if you’ve recently updated your device drivers or changed system settings. - Download and Update:
Regularly download updates for the zoom client to benefit from the latest features and bug fixes. An updated client is less likely to encounter issues where the camera isn’t working properly. - Access Control for Hosts:
Zoom hosts have the ability to control many aspects of the session, including audio settings and video settings. Ensure that your host controls are set appropriately, and you understand how to invite or access additional participants if needed.
Real-World Scenarios and Troubleshooting Examples

Let’s explore some common scenarios that many users encounter, and how you can resolve them.
Scenario 1: The Camera Isn’t Turning On
- Problem:
You click the camera icon in the zoom client, but your camera remains off. - Solution:
First, verify your device settings outside of zoom to ensure that the webcam is detected by your computer. Next, go into the video settings and check if the correct device is selected. If the issue persists, try restarting the zoom client or even your computer. This often resolves minor glitches that may prevent your camera from activating. - Key Reminder:
If you’re hosting a zoom webinar, ensure that the zoom webinar is my camera on scenario is addressed by checking both the zoom window and the meeting window to verify the live preview.
Scenario 2: Poor Video Quality Despite the Camera Being On
- Problem:
Your video is grainy or appears dark even though your camera is on. - Solution:
Begin by adjusting your video settings in the zoom client. Increase brightness and contrast as needed. Additionally, consider your environmental light and make adjustments in your room. Sometimes, external factors like device performance or network issues can also affect video quality. In such cases, ensuring that your zoom client is updated and that you have a stable internet connection can help.
Scenario 3: Audio and Video Sync Issues
- Problem:
You experience a lag between your audio settings and video settings, resulting in a delay between your speaking and the video. - Solution:
Check your audio and video settings for any misconfigurations. Ensure that your microphone and camera are both set to the default options if you’re not using specialized hardware. In some cases, switching from zoom meeting to a dedicated zoom webinar setting can help resolve synchronization issues, as these platforms are optimized differently.
Scenario 4: Intermittent Connection with the Camera During Screen Sharing
- Problem:
While screen sharing, your camera intermittently turns off, disrupting the flow of the webinar. - Solution:
Make sure that you have sufficient bandwidth and that no other applications are using significant network resources. Consider using a wired connection if you’re on windows. Additionally, checking the zoom window for any notifications about working properly status can alert you to potential issues. Restarting the zoom client during a break in the session might also help re-establish a stable connection.
Frequently Asked Questions and Common Questions
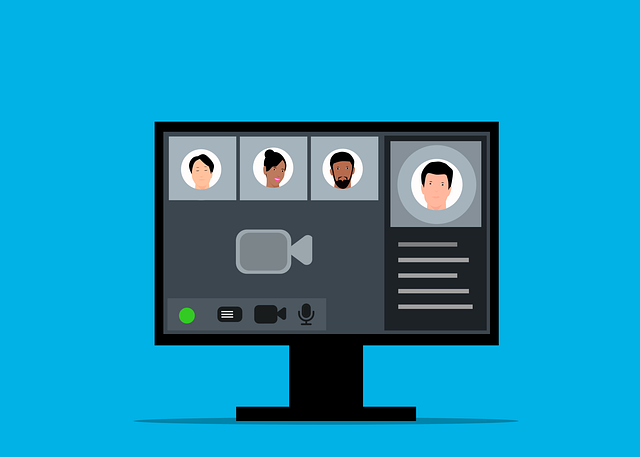
Here are some common questions that users frequently ask regarding zoom webinar is my camera on concerns:
- How can I verify that my camera is enabled?
- Answer: Use the preview mode in your zoom client. This allows you to see exactly how you appear to participants before joining a regular zoom meeting or webinar.
- What should I do if my camera icon is greyed out?
- Answer: Ensure your device has granted permission to the zoom app. Check both the video settings and your computer’s privacy settings. If the problem persists, consult zoom support for detailed troubleshooting.
- Is it better to use the desktop app or the web portal for adjusting settings?
- Answer: Both have their benefits. The zoom web portal provides access to more advanced features and customize options, while the zoom client offers quick adjustments during live sessions. Experiment with both to see which one suits your workflow best.
- How do I ensure my audio settings are optimized?
- Answer: Test your microphone and speakers in the audio settings section of the zoom client. It’s a good idea to perform a test join before your session to confirm that your audio is clear and synchronized with your video.
- What can I do to improve screen sharing performance during a session?
- Answer: Close unnecessary applications to free up system resources and ensure that your zoom client is updated. Additionally, having a good quality computer and a stable internet connection can significantly enhance screen sharing quality.
Conclusion and Final Tips
As we wrap up, remember that a seamless experience in any zoom webinar depends on having all your video settings and audio settings working properly. From selecting the right device in your zoom client to adjusting the camera icon settings in the zoom window, every detail matters.
Here’s a quick summary of what we covered:
- Understanding the essential video settings and audio settings in zoom meeting and zoom webinar environments.
- Step-by-step troubleshooting tips to ensure that your camera functions without hiccups.
- Advanced tips to enhance your virtual experience, such as screen sharing, proper lighting, and microphone control.
- Common issues and real-world scenarios, including how to address synchronization issues and improve overall control during your sessions.
Before we close, consider this final reminder: zoom webinar is my camera on.
Ensuring that your camera is active, your video is clear, and your audio is crisp can make all the difference between a chaotic meeting and a professional, engaging session.
For more details, check out the Zoom Support page, and for additional tips on screen sharing and device settings, explore our internal guides on optimizing zoom meetings.
With these steps, you can confidently invite your participants and attendees, knowing that your camera and video are set up for success.
So next time you’re faced with the dilemma, zoom webinar is my camera on, remember these troubleshooting tips, and let your webcam shine as you speak with clarity and confidence.
Happy hosting, and may your next zoom meeting or zoom webinar be flawless from start to finish!



